The command prompt
What
is the command prompt?
Command
prompt is an interface that
can execute commands by typing words. In computing, interfaces can be separated in to five different types according to the
performances. These are:
1) Graphical User Interfaces (GUI)
2) Command Line Interfaces (CLI)
3) Form-based interfaces
4) Menu-based interfaces
5) Natural language interfaces
So this
command prompt belongs to the command line interface. It is necessary to use
only commands to execute something by a CLI. Otherwise it is unable to use
mouse point to do our works. As I feel this methodology is very difficult to do our day today works. But we are able to
get lot of advantages from this command prompt.
Advantages
of command prompt
- Accuracy - Command Line Interfaces have familiarized with the machine language than other interfaces.
- Speed - Command
prompt doesn’t want the big capacity of RAM(Random Access Memory) and VGA(Video
Graphics Array)
- Low virus
attacks - It is
difficult to cheat user by a virus because CLI is not a graphical interface.
- Ability to solve problems of the Computer
Open
command prompt
Use following steps to open the command prompt
1) Open the search bar and type “CMD” on it.
2) Then, click on the command prompt to open it.
Customize
command prompt
You can
customize the Command Prompt appearance to make it a little more personal.
Here’s how you can do it on Windows 10.
Customize
color of the Command Prompt
There are two
ways to customize Command Prompt. These are:
1) By coding 2) By properties
By coding
This method
can be use only to change the background and foreground color of the Command
Prompt. Follow below steps to do it,
1) Open the Command Prompt.
2) Type “Help color” on the Command Prompt and hit enter.
Then, you will be able to see the keywords of the colors separately. As
well as there is a small guide about it.
3) Then, type “color” + space + The keyword of the color that you want to apply for the background + The keyword of the color that you want apply for the foreground.
Like this,
4) Hit Enter.
By properties
1) Open the Command Prompt.
2) Right click on the title bar and select properties.
3) Click on the color tab.
4) Then you will be able to customize the colors of the Command Prompt as you want.
5) And also it is easy to control the opacity of the Command Prompt from this properties.
Customize fonts , layout and terminal of the Command Prompt.
1) Open the Command Prompt.
2) Right click on the title bar and select Properties.
3) Now you can change fonts , layout and terminal settings by clicking tabs of the properties window.
Change the title of the Command Prompt
1) Open the Command Prompt
2) Type “title” and put space. Then type the name that you want to add into title of the Command Prompt and hit enter.
3) So the title of the Command Prompt would have changed.
Useful
tips of the command prompt
When we use the command prompt , we have to use commands to manage everything because Command prompt is not a graphical user interface (GUI)
1) View the contents of the folder (dir)
If you want to see the contents of a current folder with details, simply type “dir” and press Enter of your keyboard.
But it is impossible to see hidden files and system files by using this method. Therefore there is a command to see all the files of the folder. Type “dir /a” and hit Enter. Then you will be able to see all the files of the current folder.
So however, If you want to see the
files of the sub folders, we can’t use above two commands. Therefore type “dir
/s /a” t see all the files including the files of the sub folders.
2) Change the drive
To access another drive, type the
drive’s letter, followed by “:”. For instance, If you wanted to change the
drive from “C:” to “D:” , you should type “D:” and press Enter on your
keyboard.
3) Change directory (CD)
In computing, a directory is a file system cataloging
structure which contains references to other computer files, and possibly other
directories. On Windows OS directories are known as folders. So in the CMD you
should use a command that called “CD” to change the directory. This command
enables you to change the current directory or , in other words , to navigate
to another folder.
· Go to top of the directory tree.
To see how it works, after you open the command prompt, type “CD\” and press Enter on your keyboard. You should see how the CD\ command takes you to the top of the directory tree
· Enter into a folder
If you need to go to a
specific folder, type “CD Folder_Name”.
For instance, when you
need to access the System32 folder located in “C:\Windows”, type “CD
Windows\System32” as shown below and then press Enter.
· Go one folder up
When you need to go one
folder up, use the “CD..” command.
4) Make a new directory
You
are able to make a new folder by using the “MKDIR” or “MD” commands. Let’s say
we need to create a new folder called “ABCD” placed in the “C:\Users\Shavidika\Desktop\My”
folder. To do that, we have to type “mkdir Desktop\My\ABCD” and then press
Enter as shown below.
When
you need to create a folder with sub folders at the same time, you can use the
“mkdir folder\sub folder” command. For instance, if we type “mkdir
Desktop\My\ABCD\1\2\3” , three folders are created : 1 , 2 , 3
5) Rename folders(ren)
To rename folders, type “ren Folder New Folder name”. For a example, If you want to change the name of “ABCD” to “EFGH” type, “ren ABCD EFGH” and hit Enter.
6) Format a disk(Format)
When viruses have entered in to a flash drive, it is difficult to format it by
the Windows OS. So we are able to use a command to format a disk in the command
prompt. As a example, If you want to
format drive d: , simply type “format d:” and hit Enter. Then type “y” and
press enter to allow the format process.


















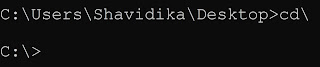







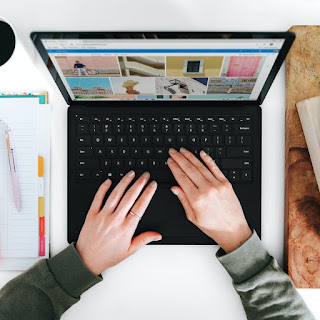

Comments
Post a Comment